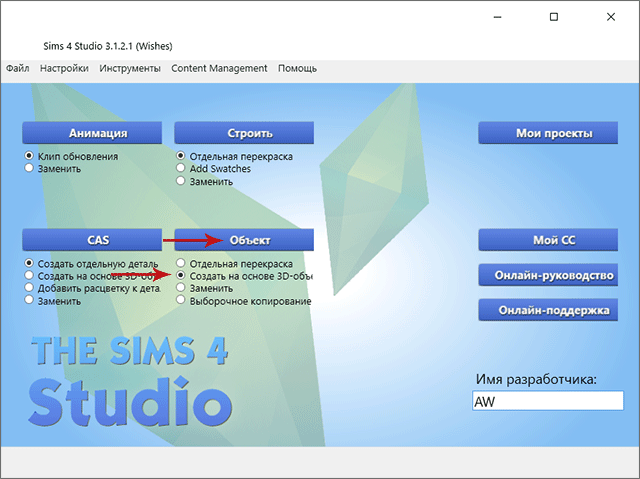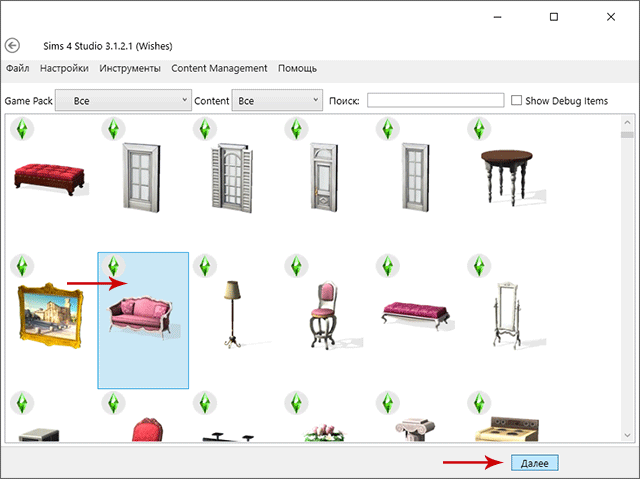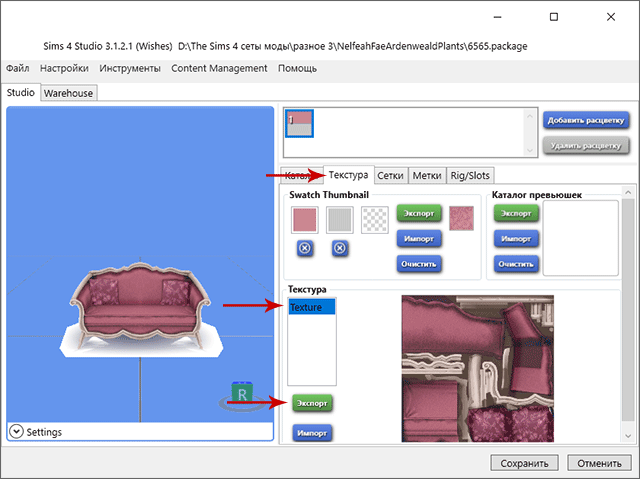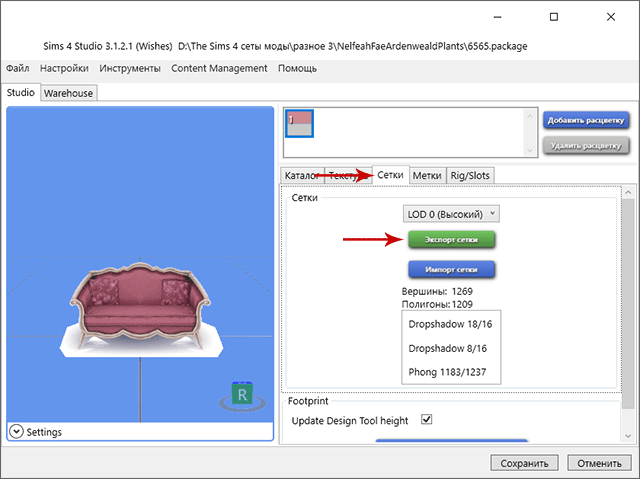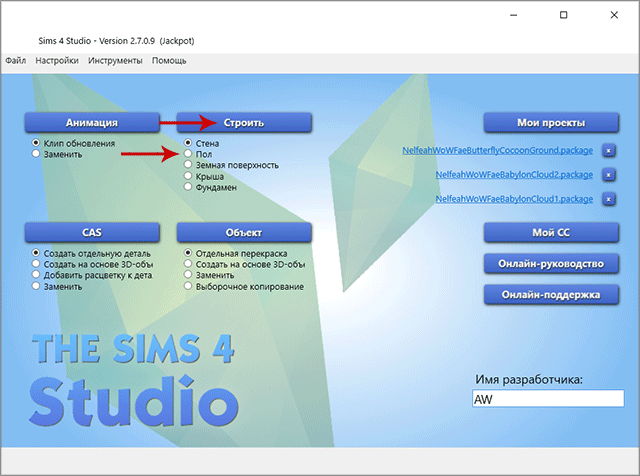Sims 4 Studio
Sims 4 Studio — бесплатная утилита для создания пользовательского контента для игры The Sims 4. С её помощью мы можем конвертировать модели и тестур из игры The Sims 4 а также из дополнительных материалов.
Скачать Sims 4 Studio можно с нашего сайта, это русскоязычная версия Sims 4 Studio для Windows v.3.1.2.6 (Wishes), не требует инсталляции и регистрации
На официальном сайте программы sims4studio.com есть последняя версия Sims 4 Studio. Возможно, не каждая версия программы будет корректно работать именно на вашем компьютере с той модификацией игры The Sims4, которая есть у вас, в таком случае пробуйте различные версии Sims 4 Studio.
Из Sims 4 Studio на выходе модель конвертируется в формат *.blend, который мы открываем в 3D редакторе Blender и пересохраняем его в *.obj. Программу Blender можно скачать с официального сайта сайта blender.org.
Для редактирования текстур понадобится Photoshop или другой графический редактор. Для большинства текстур достаточно пересохранить их из формата *.png в формат *.jpg, иногда необходимо корректировать размер изображения (пропорции). О текстурах читайте в нашем туториале "SimPE AccuTrans3D".
Конвертирование моделей и текстур
Для того, чтобы конвертировать модель из игры The Sims 4, открываем Sims 4 Studio, под кнопкой "Объект" выбираем опцию "Создать на основе 3D" и нажимаем саму кнопку "Объект".
Произойдёт загрузка всех доступных моделей, которые можно отсортировать, выбрав в "Game Pack" раздел игры The Sims 4 или воспользоваться поиском конкретной модели по ключевым словам.
Выбираем модель, нажимаем справа внизу кнопку "Далее" и сохраняем файл *.package (в дальнейшем он нам не понадобится).
Когда модель загрузится и станет видна, в появившихся закладках с правой стороны выбираем "Текстура". В этой закладке есть большое превью текстуры, рядом с ним ищем графу "Текстура" и под ней список текстур в столбик, которые сохраняем как *.png, нажав кнопку "Экспорт". Если текстура одна, сохраняем одну, если текстур несколько, сохраняем поочерёдно все.
Бывает, вверху над закладками есть маленькие превью с различными вариантами текстур (например, разной расцветки), если они нужны, выделяем их поочерёдно и сохраняем. Но такое разнообразие скорее будет в дополнительных материалах (пользовательский контент).
Переходим к закладке "Сетки", нажимаем "Экспорт сетки" и сохраняем сетку модели в формате *.blend. По умолчанию там стоят настройки максимального качества, так и оставляем.
После сохранения модели и текстур нажимаем внизу справа кнопку "Отменить", возвращаемся в исходное меню.
Для того чтобы достать модель из дополнительных материалов (пользовательский контент), выбираем в исходном меню "Мои проекты". Ищем на компьютере файл *.package (в дополнительных материалах, тех, который вы скачали из интернета), сохраняем из него текстуры, сетку.
Если надо конвертировать из игры The Sims 4 текстуры пола или стен, в основном меню программы Sims 4 Studio ищем кнопку "Строить", под ней выбираем интересующий раздел и нажимаем саму кнопку "Строить".
Если не срабатывает кнопка "Строить" или "Объект" или под ними не отображаются необходимые опции выбра, или не открываются должным образом дополнительные материалы пользовательского контента, можно попробовать поискать другие версии программы Sims 4 Studio. Когда модель не декоративная, а функциональная, с ней может быть не всё так просто. Работа с моделями симов (аватарами) это вообще отдельная история. То есть если вы что-то хотите достать из игры и делаете всё точно как здесь описано, но не получается, возможно, это объективно дело в программе или в модели.
Для дальнейшего конвертирования сетки модели открываем файл *.blend в программе Blender (можно просто перетянуть файл в рабочую область программы) и экспортируем в формат *.obj. Для этого выбираем в меню Blender "File" - "Export" - "Wavefront(.obj)". В появившемся разделе красным будет подсвечена строка с названием файла, если надо, переименовываем и нажимаем два раза "Enter" на клавиатуре.
Далее файл *.obj настраиваем для миров в AccuTrans 3D. Как это сделать, описано в нашем туториале "SimPE AccuTrans3D".
 Sims4Studio
Sims4Studio